Druckeinstellungen
Aktuell existieren fünf verschiedene Druckmodi, für die standardmäßige Druckeinstellungen hinterlegt werden können:
- Dokumente Speicherorte
- E-Mails und Uploads
- Fotos
- Pull Print
- Raspberry Pi
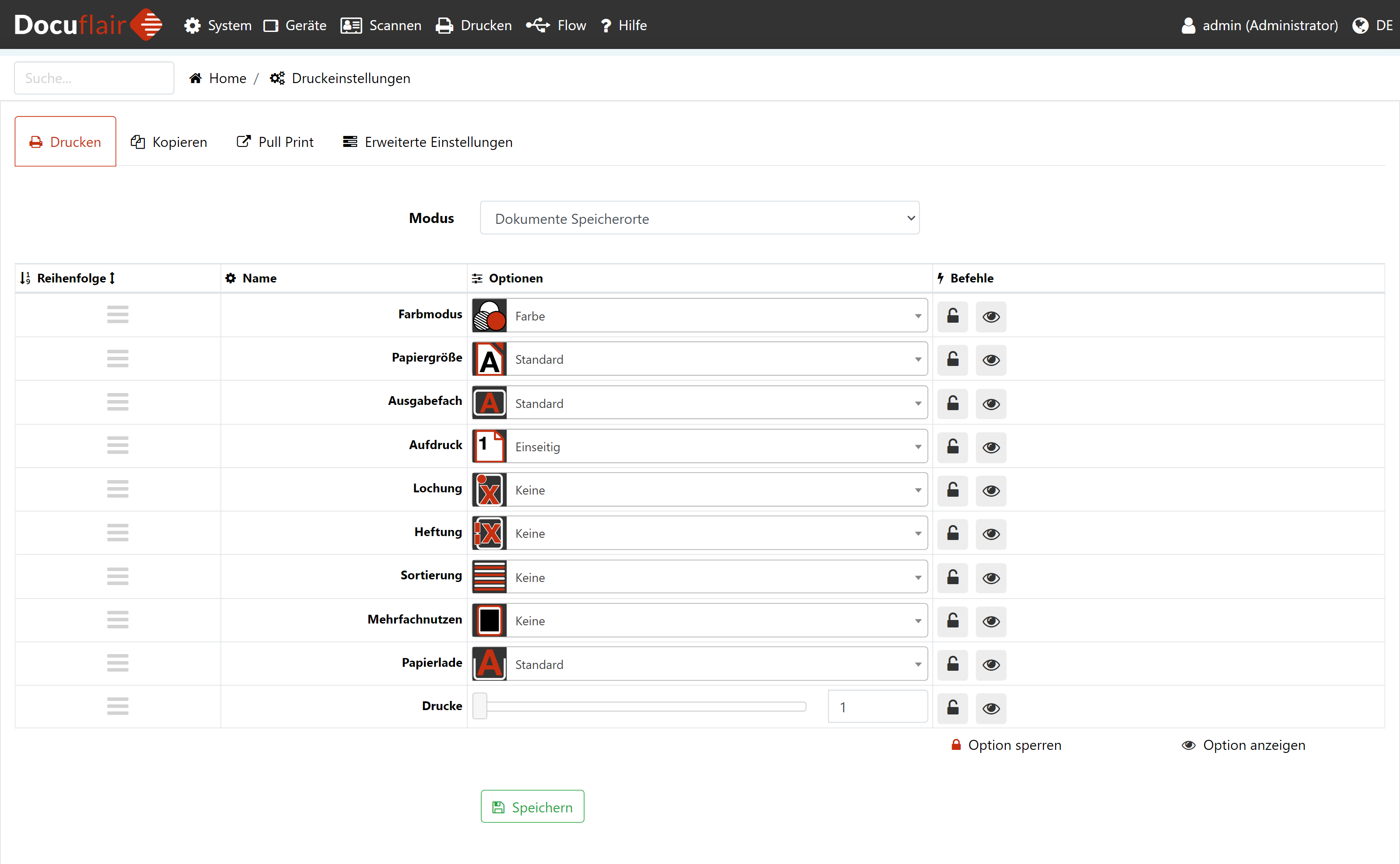
Kopieren
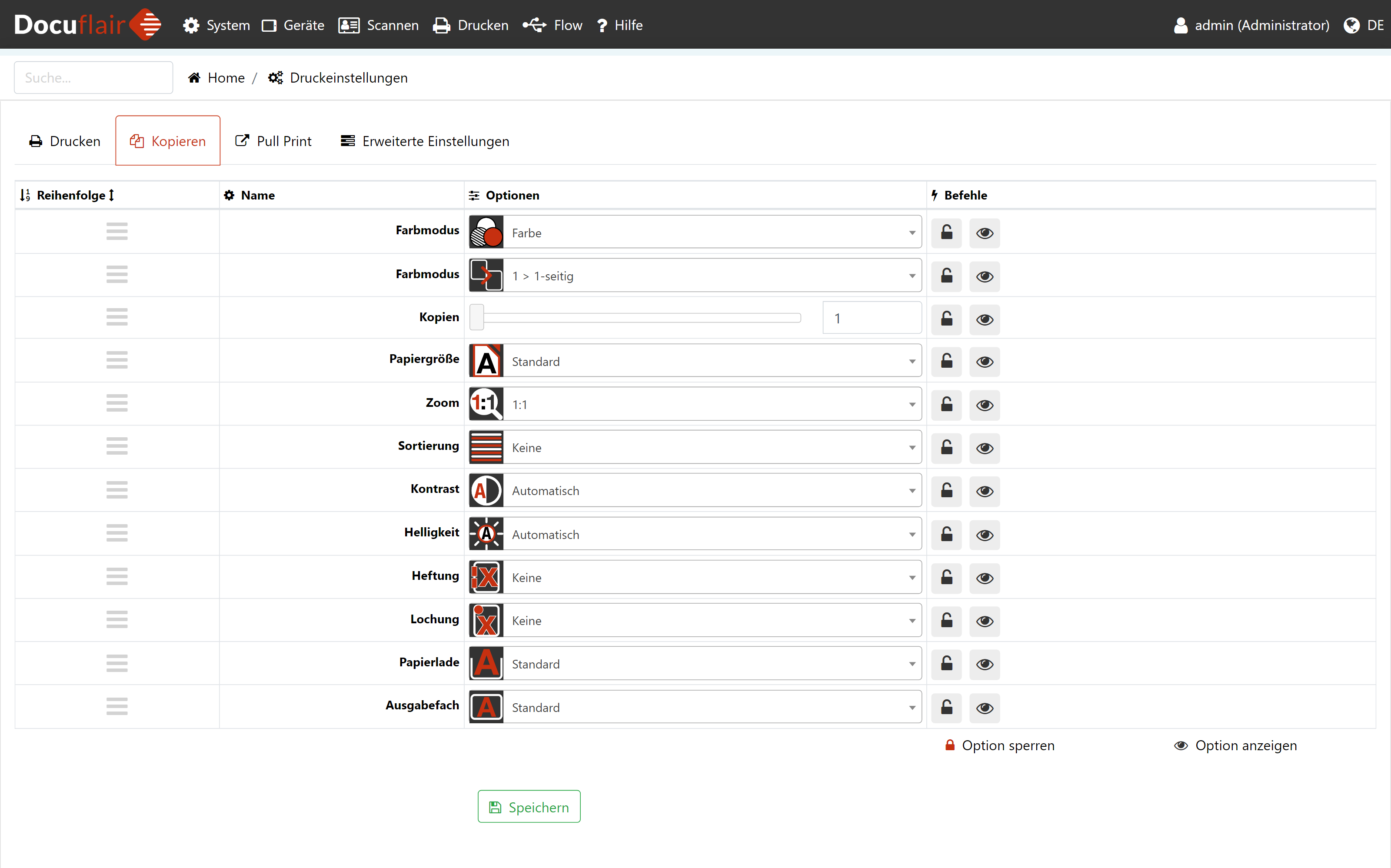
Pull Print
Um den Umstieg von der veralteten Software Equitrac auf Docuflair zu erleichtern, gibt es die Möglichkeit in einer Übergangsphase beide Systeme zeitgleich parallel zu verwenden. Im Focus stehen hierbei die PullPrint-, bzw. FollowYou/Me-Aufträge.
Aufträge welche von Equitrac im EQSpool Ordner abgelegt werden, können von Docuflair in eine definierbare Druckwarteschlange importiert werden. Dadurch können diese Aufträge auf sowohl auf älteren Geräte mit Equitrac als auch auf neuen Geräten mit Docuflair angezeigt, gedruckt und gelöscht werden. Die Kommunikation zwischen Equitrac und Docuflair verläuft bidirektional. Wird ein Auftrag, welcher so importiert wurde, gelöscht so wird dieser ebenfalls aus der Equitrac-Datenbank entfernt.
Konfiguration
Damit der Equitrac Hybrid Modus funktioniert muss, unter Drucken/Einstellungen/Pull Print bei Equitrac Pull Print Warteschlange eine beliebige Warteschlange aus dem Docuflair Manager ausgewählt werden in die Aufträge importiert werden sollen. Danach muss im Equitrac Pull Print Spool-Verzeichnis der Pfad zum EQSpool-Ordner angeben.
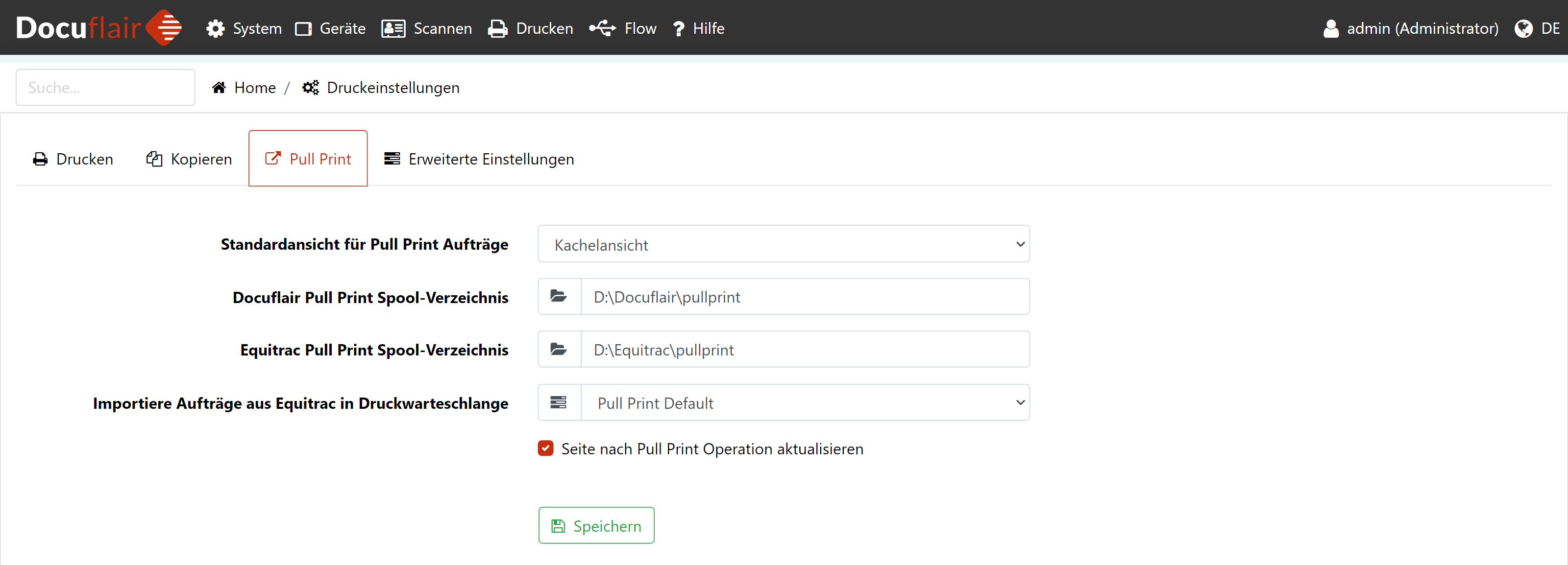
Bei Bedarf kann Seite nach Pull Print Operation aktualisieren ausgewählt werden. Dies hat zu Folge, dass nach dem Löschen oder Drucken von Aufträgen die Seite auf dem Multifunktionsdrucker neu geladen, um zu überprüfen, ob sich irgendetwas an den Jobs geändert hat.
Außerdem kann die Standardansicht der Pull Print Aufträge als Listen- und Kachelansicht definiert werden.
Erweiterte Einstellungen
Das Drucken und Scannen von/zu einem Raspberry PI ähnelt der Verwendung eines Speicherortes und erlaubt das Durchsuchen eines Laufwerkes, das an einen Raspberry Pi über USB angesteckt wurde, ähnlich dem Explorer in Microsoft Windows. Nach Auswahl des gewünschten Unterordners kann eine Datei zum Scannen oder Drucken ausgewählt werden. Der Ausdruck wird für alle gängigen Dokumenttypen unterstützt, eine folgende Liste ist hier zu finden.
Jedem Multifunktionsdrucker in Docuflair kann genau ein Raspberry Pi zugewiesen werden. Im Gegensatz dazu können Speicherorte eingesetzt werden, um die Freigaben eines Raspberry Pi zwischen mehreren Docuflair Multifunktionsdruckern zu teilen.
Hinweis: Die Raspberry Pi Funktionserweiterung ist nicht Bestandteil der Basislizenzen von Docuflair. Es ist eine entsprechende Lizenzerweiterung erforderlich.
Damit ein Raspberry Pi mit Docuflair verwendet werden kann, ist die Installation von Raspbian sowie eines automounters für USB erforderlich. Die Vorbereitung eines Raspberry Pi wird hier beschrieben. Theoretisch kann natürlich auch jeder andere Computer mit Linux als erweiterter Speicherort von Docuflair eingesetzt werden.
Aktivieren der Funktionserweiterung Raspberry Pi
Zum Aktivieren der Raspberry Pi Unterstützung muss aus dem Startmenü des Docuflair Managers system/Standardeinstellungen und anschließend Erweiterte Einstellungen ausgewählt werden.
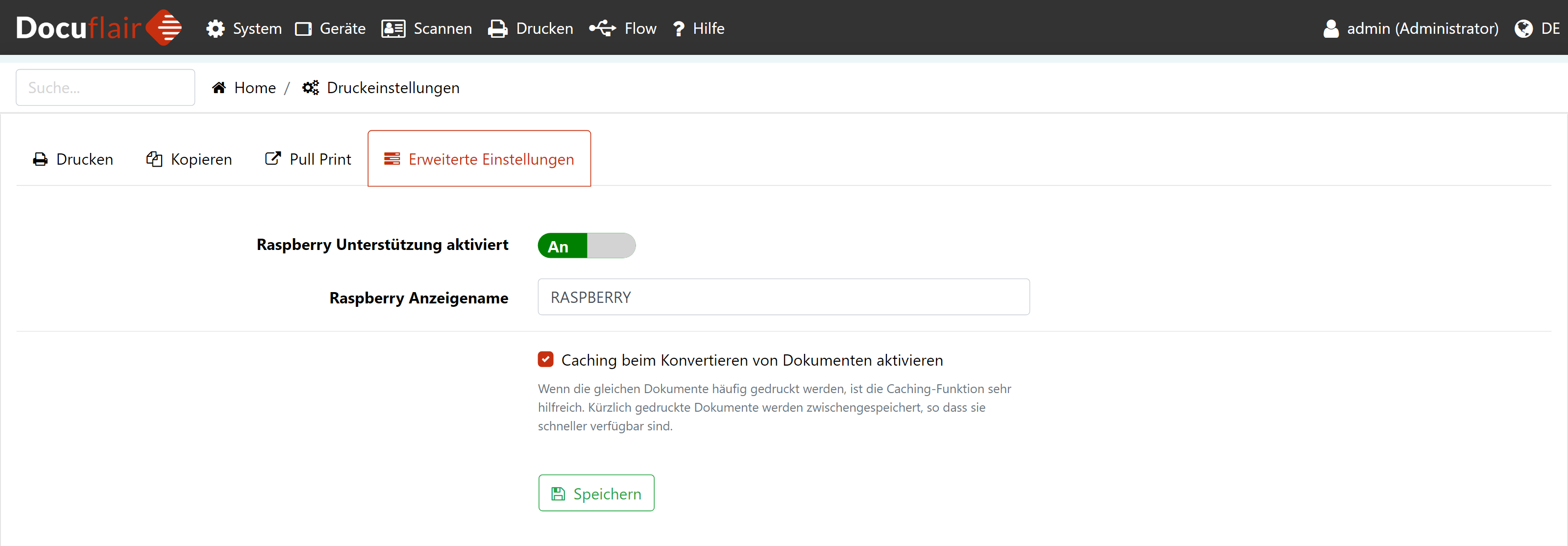
Im Eingabefeld Raspberry Anzeigename kann eingetragen werden, wie die Anwendung auf dem Bildschirm des Multifunktionsdruckers benannt werden soll. Standard ist RASPBERRY.
Einrichten einer Verbindung zwischen Raspberry Pi und Gerät
Um einen Raspberry Pi eindeutig einem Drucker zuzuweisen, muss aus dem Startmenü des Docuflair Managers Geräte/Registrierung ausgewählt werden. Durch Bearbeitung des gewünschten Gerätes kann eine Zuweisung durchgeführt werden.
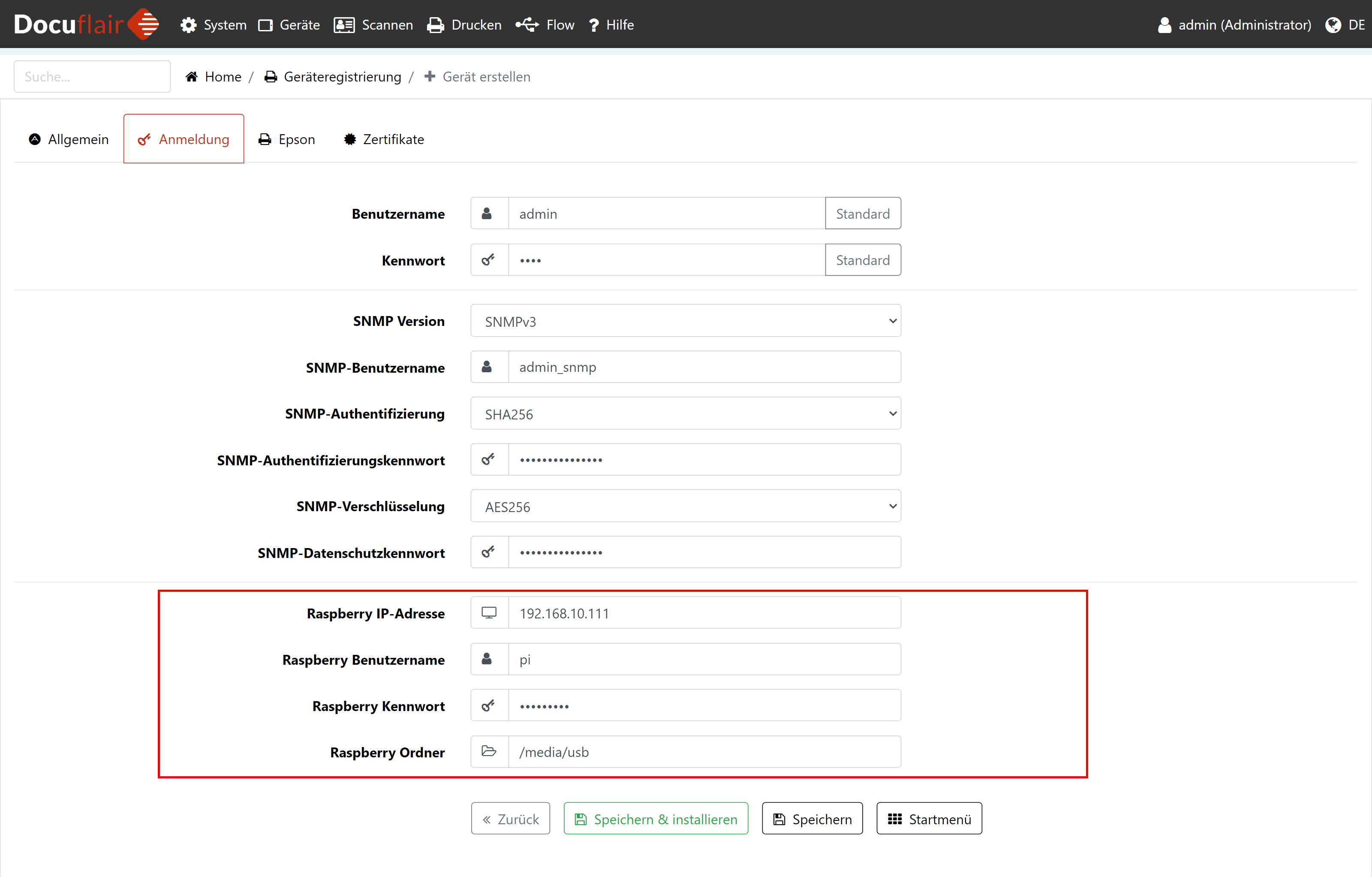
| Bezeichnung | Beschreibung |
|---|---|
| Raspberry IP-Adresse | IP-Adresse oder Hostname des Raspberry Pi Computers |
| Raspberry Benutzername | Benutzername zur Anmeldung am Raspberry Pi (Standard: pi) |
| Raspberry Kennwort | Kennwort zur Anmeldung am Raspberry Pi (Standard: raspberry) |
| Raspberry Ordner | Unterordner am Raspberry Pi Computer, in den angesteckte Laufwerke automatisch gemounted werden (Standard: /media/usb oder /media/usb0) |