Kontakte
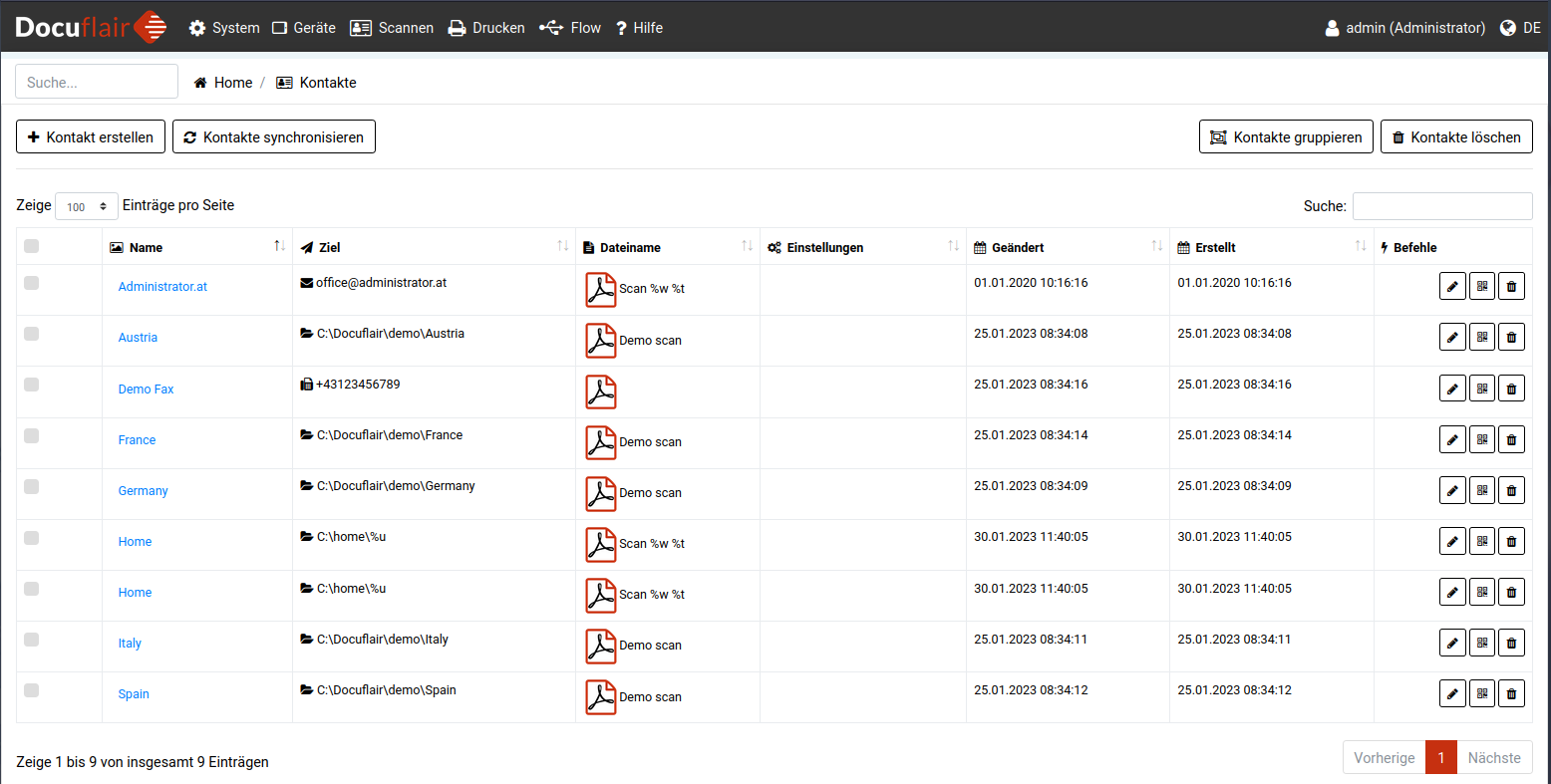
Kontakte können unterschiedliche Ziele adressieren:
- E-Mail-Adressen
- Speicherorte (lokale oder Netzwerkverzeichnisse, etc.)
- Fax-Nummern (erfordert eine Fax-Lizenz).
Sollen in einem Scan-Vorgang mehrere Kontakte angesprochen werden, können diese zu einer Gruppe zusammengefasst werden. Handelt es sich bei den Scan-Zielen um unterschiedliche Zieltypen (zum Beispiel Fax-Nummern gemischt mit E-Mail-Adressen), werden die auszugegebenen Dokumente passend für das jeweilige Scan-Ziel konvertiert.
Jedem Kontakt können Standard-Einstellungen für die Scan-Optionen hinterlegt werden.
Anlegen eines neuen Kontaktes
Ein neuer Kontakt kann erstellt werden, indem im Menü auf Scannen/Kontakte geklickt wird. In der dann dargestellten Ansicht mit der Liste aller Kontakte muss auf Kontakt erstellen geklickt werden.
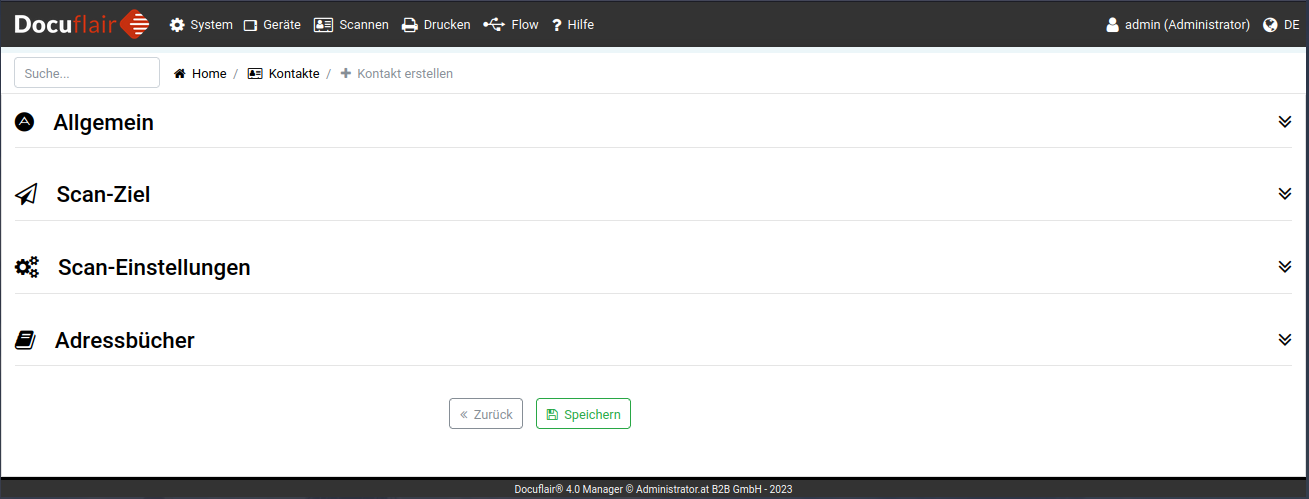
Es wird eine neue Seite mit 4 Sektionen angezeigt:
- Allgemein
- Scan-Ziel
- Scan-Einstellungen
- Adressbücher
Nachdem alle Einstellungen für einen Kontakt vorgenommen wurden, muss auf Speichern geklickt werden, um die Änderungen zu übernehmen.
Allgemein
Unter Name muss eine eindeutige Bezeichnung für den Kontakt eingegeben werden. Die Beschreibung ist optional. Das Profilbild bietet die Möglichkeit, ein Foto oder eine Grafik zum Kontakt hinzuzufügen, das in der Kontaktansicht auf dem Multifunktionsdrucker angezeigt werden kann. Die E-Mail Benachrichtigung ist optional und bietet die Möglichkeit, E-Mail-Adressen anzugeben, die benachrichtigt werden, wenn ein Scan-Auftrag an diesen Kontakt übermittelt wird. Die Angabe dieser E-Mail-Adresse ist unabhängig vom tatsächlichen Scan-Ziel. Auch wird das gescannte Dokument nicht angehängt.
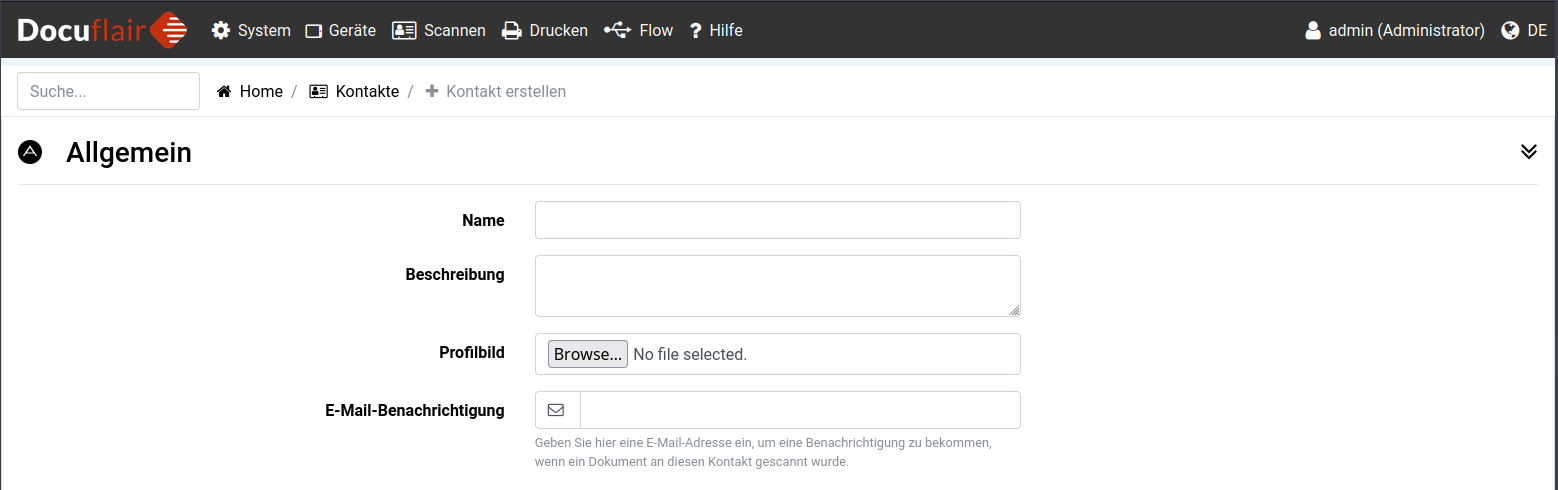
Scan-Ziel
In der Liste Scan-Ausgabe kann gewählt werden, um welchen Kontakttyp es sich handelt. Folgende Optionen stehen zur Auswahl:
- Fax versenden (erfordert eine Fax-Lizenz)
- E-Mail versenden
- Im Dateisystem speichern
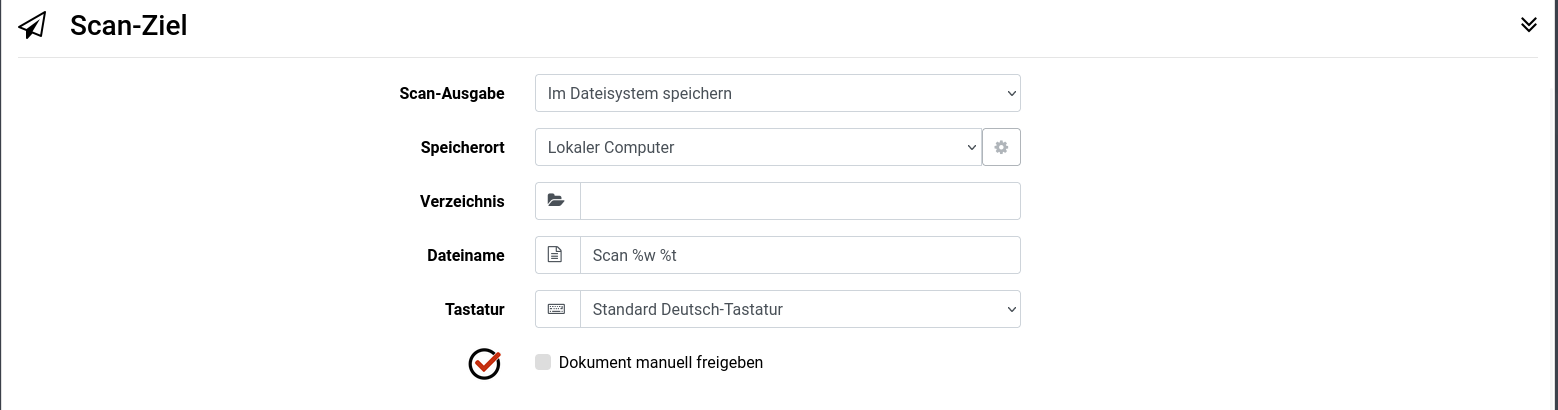
Abhängig vom gewählten Kontakttyp stehen unterschiedliche Optionen zur Verfügung. Zum Bespiel legt Speicherort einen lokalen oder entfernten Ordner zum Abspeichern der Dokumente fest, Verzeichnis gibt ein Unterverzeichnis an. Der Dateiname spezifiziert, wie die Benennung des gescannten Dokumentes standardmäßig erfolgen soll. Diese Vorgabe kann am Multifunktionsdrucker überschrieben werden. Zur automatischen Dateinamen-Generierung werden verschiedene Platzhalter unterstützt:
| Platzhalter | Beschreibung |
|---|---|
| %g | Generiert eine zufällige, 5-stellige Zeichenfolge |
| %e | E-Mail-Adresse des Erstellers |
| %u | Name des Erstellers |
| %T | Erstellungszeitpunkt (Zeitpunkt des Scans) |
| %d | Aktuelles Datum im Format Tag.Monat.Jahr (dd.MM.yyyy) |
| %t | Aktuelle Uhrzeit |
| %hh | Aktuelle Stunde |
| %mm | Aktuelle Minute |
| %ss | Aktuelle Sekunde |
| %DD | Aktueller Tag |
| %MM | Aktueller Monat |
| %YY | Aktuelles Jahr (2-stellig) |
| %YYYY | Aktuelles Jahr (4-stellig) |
| %W | Wochentag auf Deutsch |
| %w | Wochentag auf Englisch |
| %g | Fortlaufende 5-stellige Nummer beginnend mit 00000 |
Scan-Einstellungen
Der Abschnitt Scan-Einstellungen legt fest, welche Standard-Werte für die Scan-Einstellungen für einen Kontakt auf dem Multifunktionsdrucker angezeigt werden sollen.
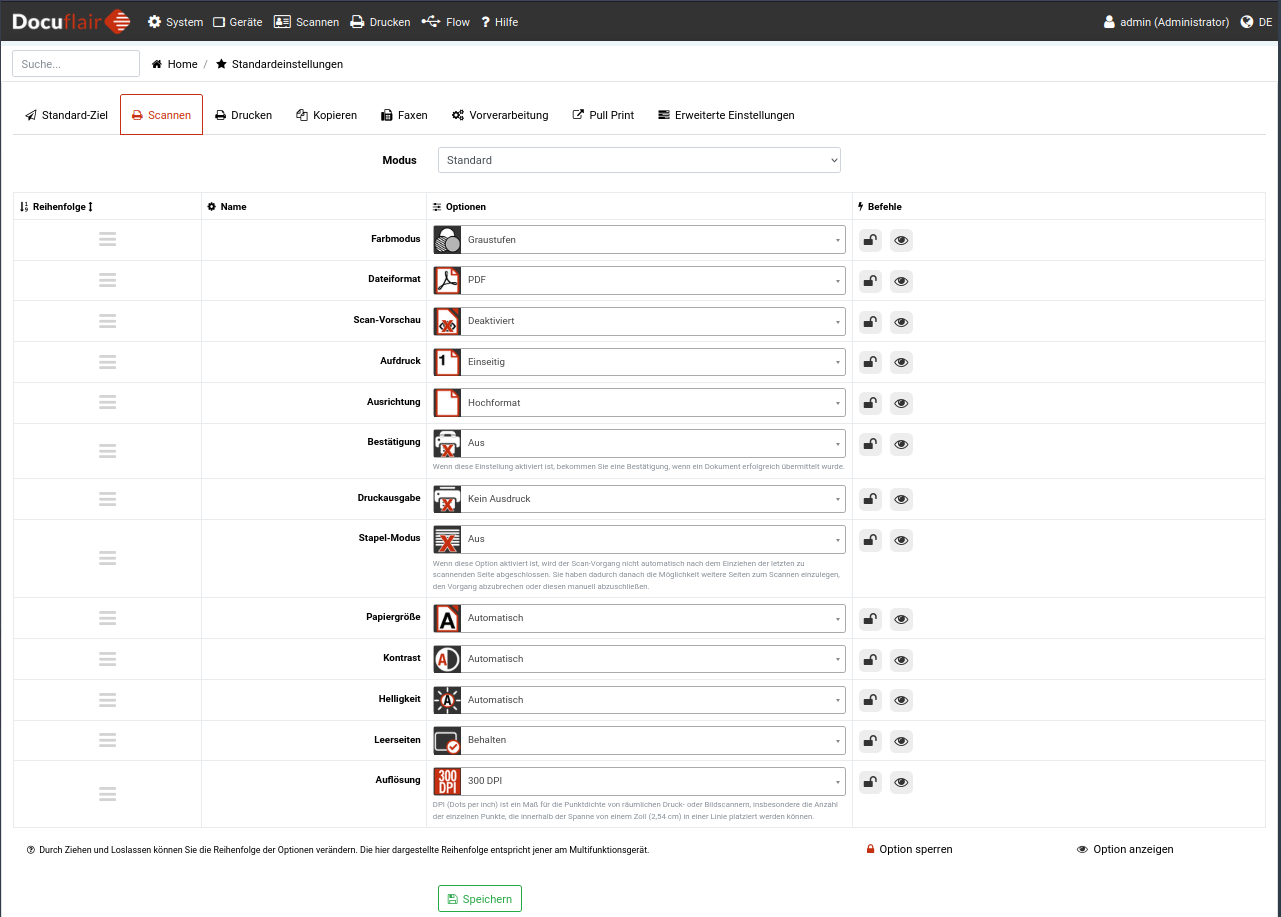
Mit Option sperren kann in der Liste der Scan-Einstellungen für jeden Eintrag festgelegt werden, ob eine Einstellung vom Anwender am Multifunktionsdrucker geändert werden darf. Optionen anzeigen legt fest, ob einzelne Scan-Einstellungen für Anwender am Multifunktionsdrucker sichtbar sind oder versteckt werden. Die einzelnen Elemente können mittels Drag&Drop verschoben werden, indem auf die Zahl mit der Reihenfolge geklickt wird.
Adressbücher
Legt fest, in welchen Adressbüchern ein Kontakt sichtbar ist. Im Zuge einer Installation wird ein Standard-Adressbuch mit dem Namen "*" erstellt. Weitere Adressbücher können in beliebiger Anzahl erstellt werden.
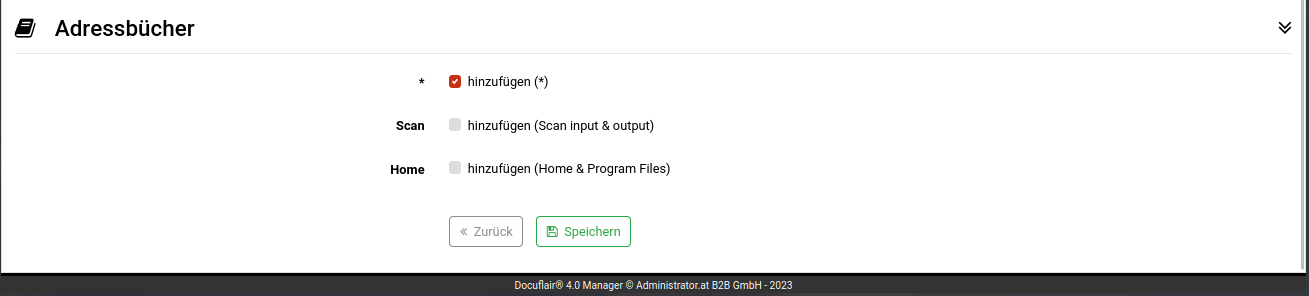
Beim Erstellen sowie beim Bearbeiten eines Kontakts kann unter Adressbücher ausgewählt werden zu welchen der Kontakt zugehörig ist.
Trennseiten
Über die Liste der Kontakte können Trennseiten generiert werden, indem in der Listenansicht der Kontakte auf das Symbol ganz rechts geklickt wird. Docuflair generiert dann ein PDF-Dokument, das auf den Arbeitsplatz heruntergeladen werden kann und nach Bedarf verteilt und gedruckt werden kann.
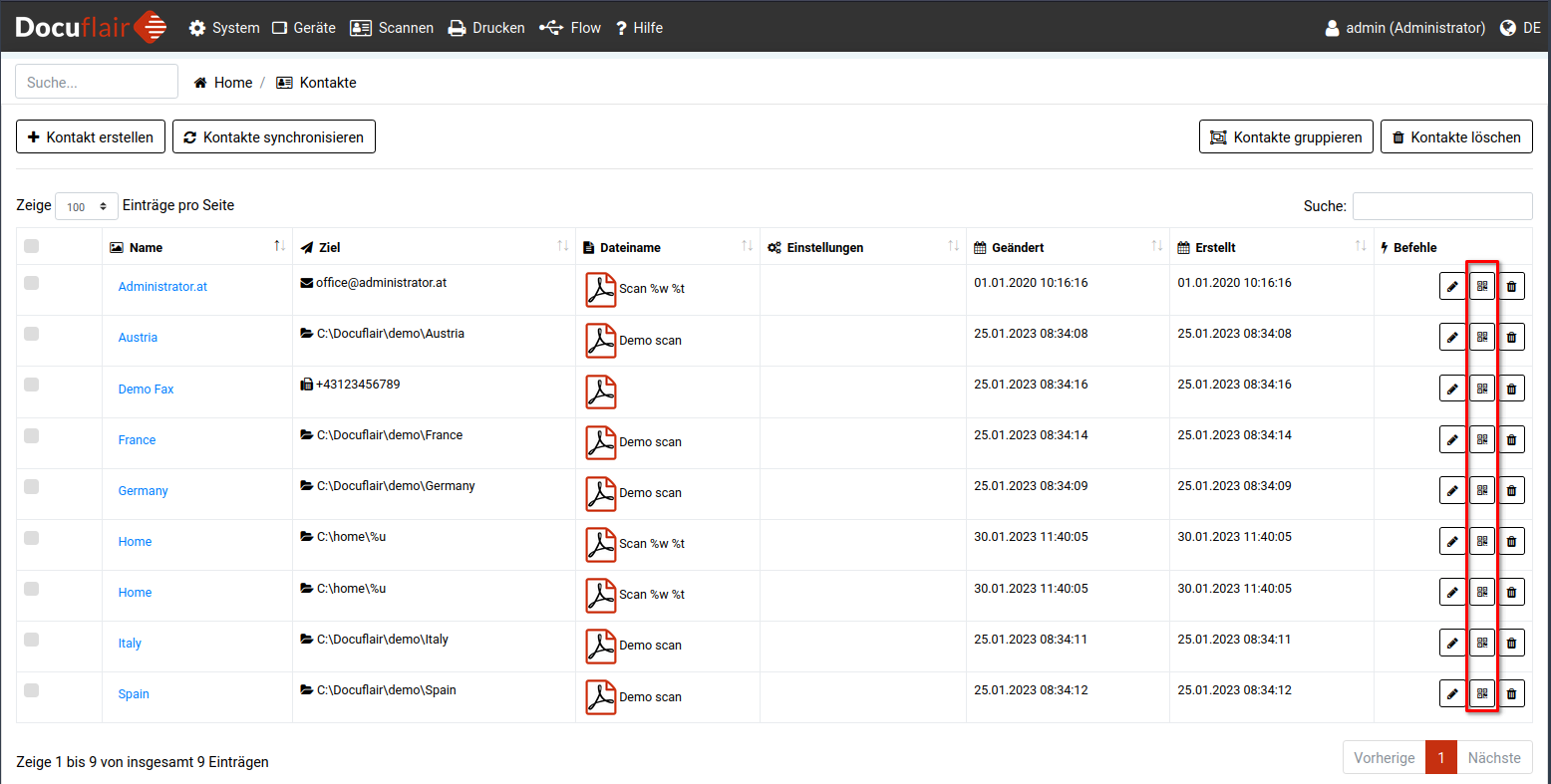
Achtung
Trennseiten funktionieren nur mit der jeweiligen Docuflair Installation. Wird Docuflair neu installiert, können Trennseiten, generiert mit der vorherigen Installation von Docuflair, nicht mehr verwendet werden - selbst wenn sich der Name eines Kontaktes oder Ziels nicht geändert hat.
Weitere Informationen zu Trennseiten finden Sie hier.
Anlegen einer neuen Gruppe
Eine neue Gruppe kann erstellt werden, indem im Menü auf Scannen/Kontakte geklickt wird. In der dann dargestellten Ansicht mit der Liste aller Kontakte müssen in der Spalte Auswählen alle Kontakte markiert werden, die Mitglied der neuen Gruppe sein sollen. Um die Gruppe zu erstellen, muss auf Kontakte gruppieren geklickt werden.
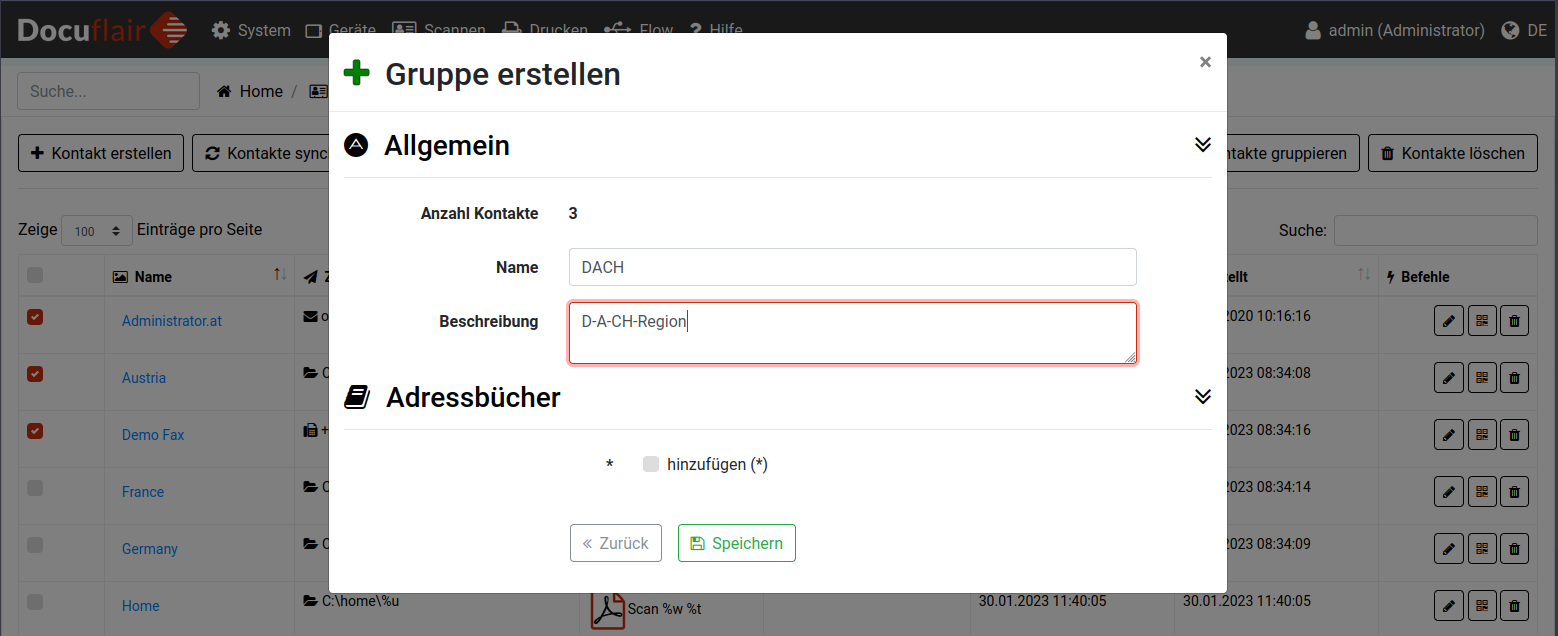
Unter Name muss eine eindeutige Bezeichnung für die Gruppe eingegeben werden. Die Beschreibung ist optional. Die Checkboxen unter Adressbücher legen schließlich fest, in welchen Adressbüchern die Gruppe sichtbar sein soll.
Synchronisieren
Zum automatischen Befüllen von Adressbüchern kann auf externe Datenquellen zugegriffen werden. Ein neuer Import von Kontaktdaten kann erstellt werden, indem im Menü auf Adressbücher/Verzeichnisdienste geklickt wird.
Docuflair unterstützt standardmäßig zwei Arten des Datenimportes:
- LDAP und Active-Directory Synchronisation
Synchronisiert Verzeichnisdienste in Firmennetzwerken. - Ordner-Synchronisation
Ermöglicht das automatische Erstellen von Kontakten für alle gefundenen Unterordner in einem Speicherort. Nützlich, wenn zum Beispiel Home-Folder oder Projektverzeichnisse in das Adressbuch synchronisiert werden sollen.
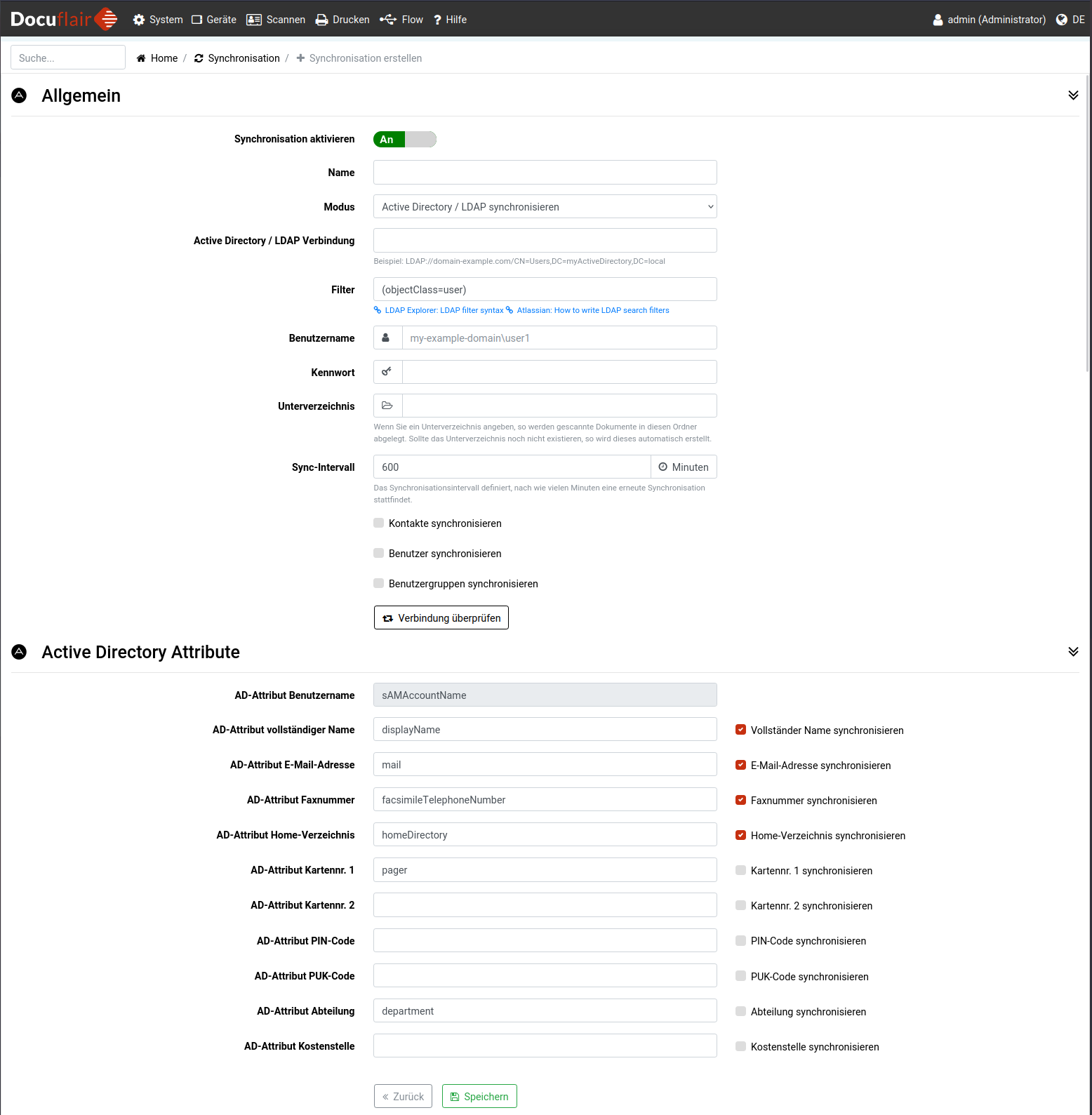
Unter dem Bereich Adressbücher kann festgelegt werden, in welchen Adressbüchern die importierten Kontakte angezeigt werden sollen.