Druckregeln
Mithilfe von Druckregeln können Sie das Verhalten von Druckwarteschlagen steuern. Um zur Übersicht der Druckregeln zu gelangen, klicken Sie im Menü auf Drucken > Druckregeln. Sie finden hier eine Liste aller bereits erstellten Druckregeln und können diese bearbeiten, löschen und um neue ergänzen.
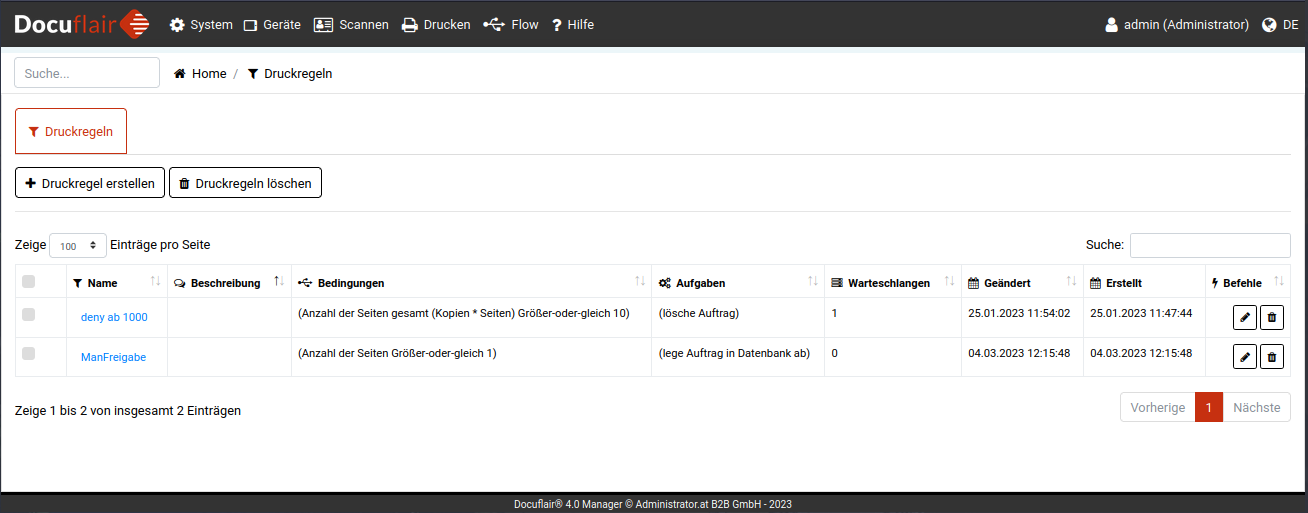
In der Übersicht können Sie eine neue Druckregel mithilfe des Buttons + Druckregel erstellen erstellen. Sie können erstellte Druckregeln mithilfe des Mülleiners einzeln löschen oder nachdem Sie diese ausgewählt haben in einem Rutsch mithilfe des Buttons Druckregeln löschen.
Neue Druckregel erstellen
Möchten Sie eine neue Druckregel definieren, benötigen Sie hierfür einen eindeutigen Namen und optional eine Beschreibung. Zusätzlich können Sie Bedingungen auswählen und schließlich angeben was passieren soll, wenn die Bedingungen erfüllt werden.
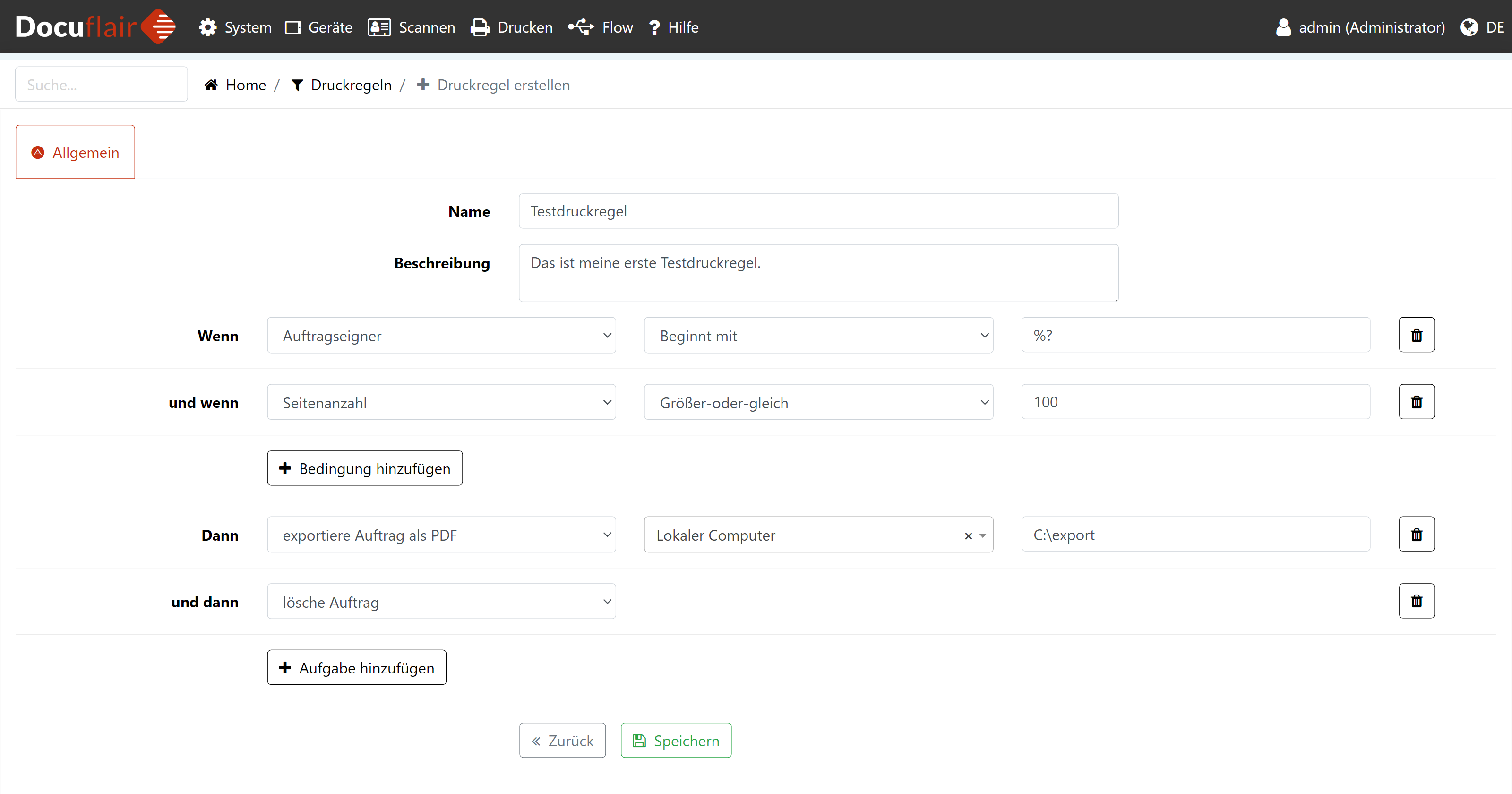
Es können hierbei nicht nur mehrere Bedingungen, sondern auch mehrere Aufgaben angegeben werden. Bedingungen lösen immer alle Aufgaben aus. Verwenden Sie hierfür den Button + Bedingung hinzufügen oder den Button + Aufgabe hinzufügen.
Druckregeln löschen
Benötigt man eine Druckregel nicht mehr so kann man dieser ganz simpel löschen. Dazu kann man die ungewünschten Regeln neben ihren Namen auswählen und dann den Knopf Druckregeln löschen drücken. So lassen sich mehrere Regeln auf einmal löschen.
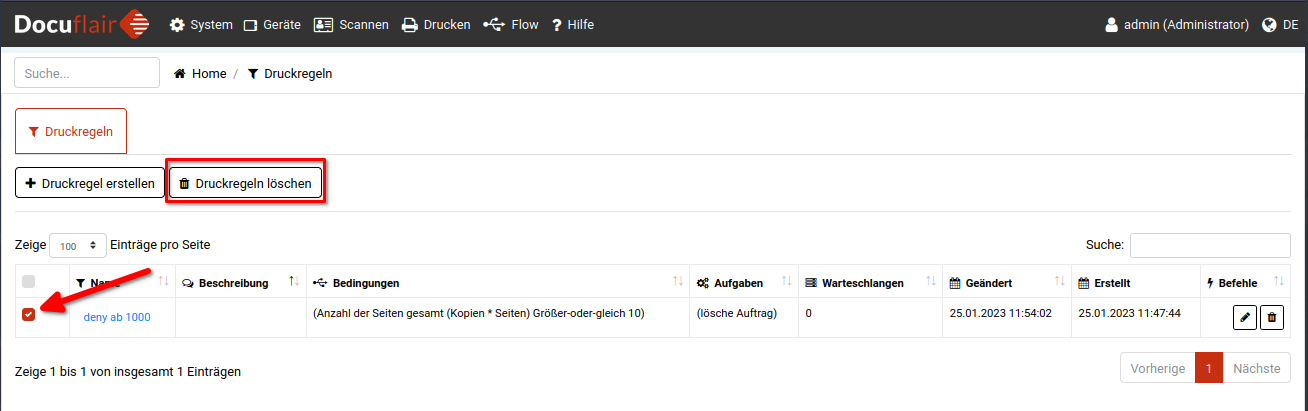
Andernfalls kann man auch auf der rechten Seite unter Befehle zwischen Bearbeiten und Löschen wählen.
Beispiele für Druckregeln
In diesem Abschnitt finden Sie Beispiele für häufig verwendete Druckregeln.
Aufträge löschen
Kennen Sie eine Person in Ihrem Unternehmen, die zuerst alle E-Mail-Nachrichten ausdruckt bevor diese gelesen und beantwortet werden?
Mit der nachfolgenden Druckregel können Sie das Drucken von E-Mail-Nachrichten aus Outlook unterbinden.
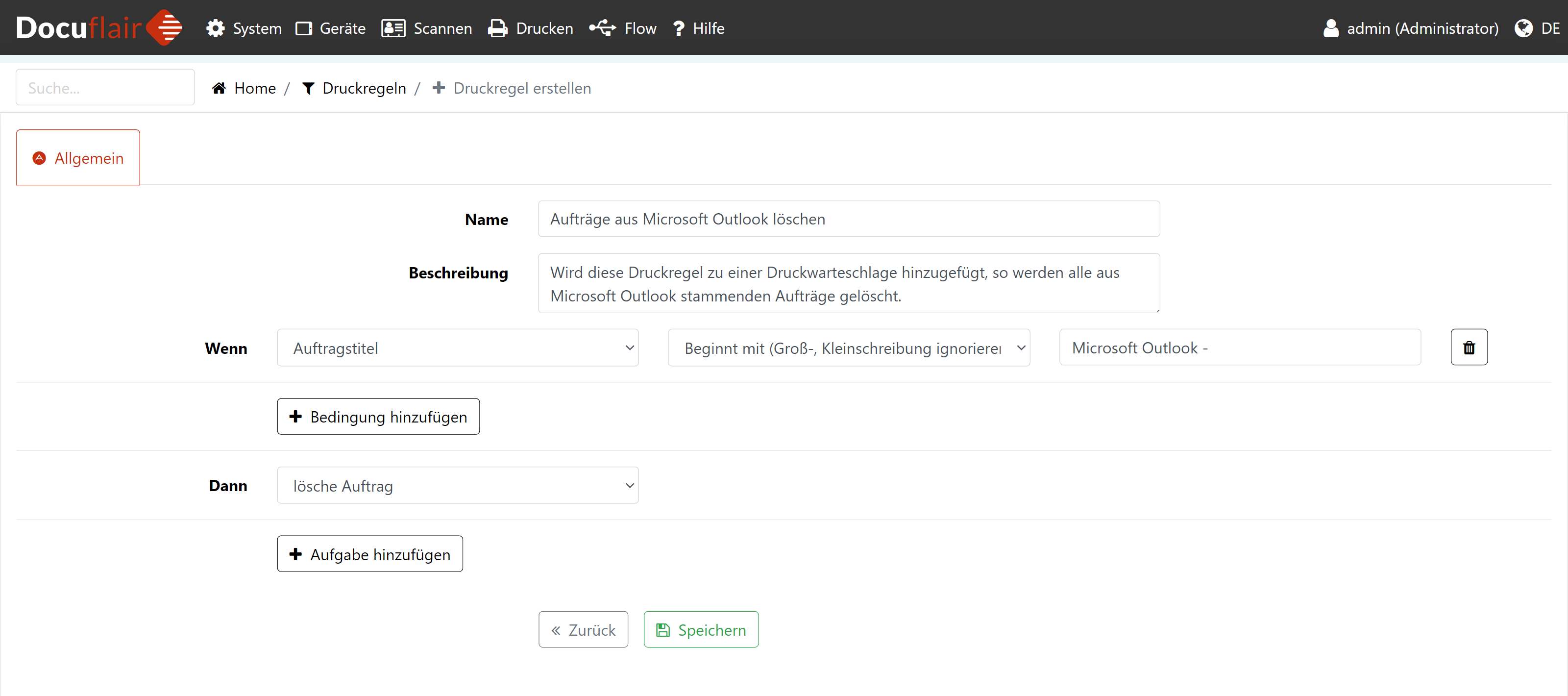
Auftragseinstellungen überschreiben
Aus Dokumentationsgründen kann es, dann doch manchmal sinnvoll sein, dass E-Mail ausgedruckt werden können.
Allerdings sollen diese dann zumindest nicht in Farbe sondern ausschließlich in Schwarzweiß (monochrome-grayscale), immer Doppelseitig (duplex), maximal immer nur eine (1) Kopie und immer unter Verwendung des nachhaltigem Kopierpapier aus der Papierlade 4 (tray-4) gedruckt werden dürfen.
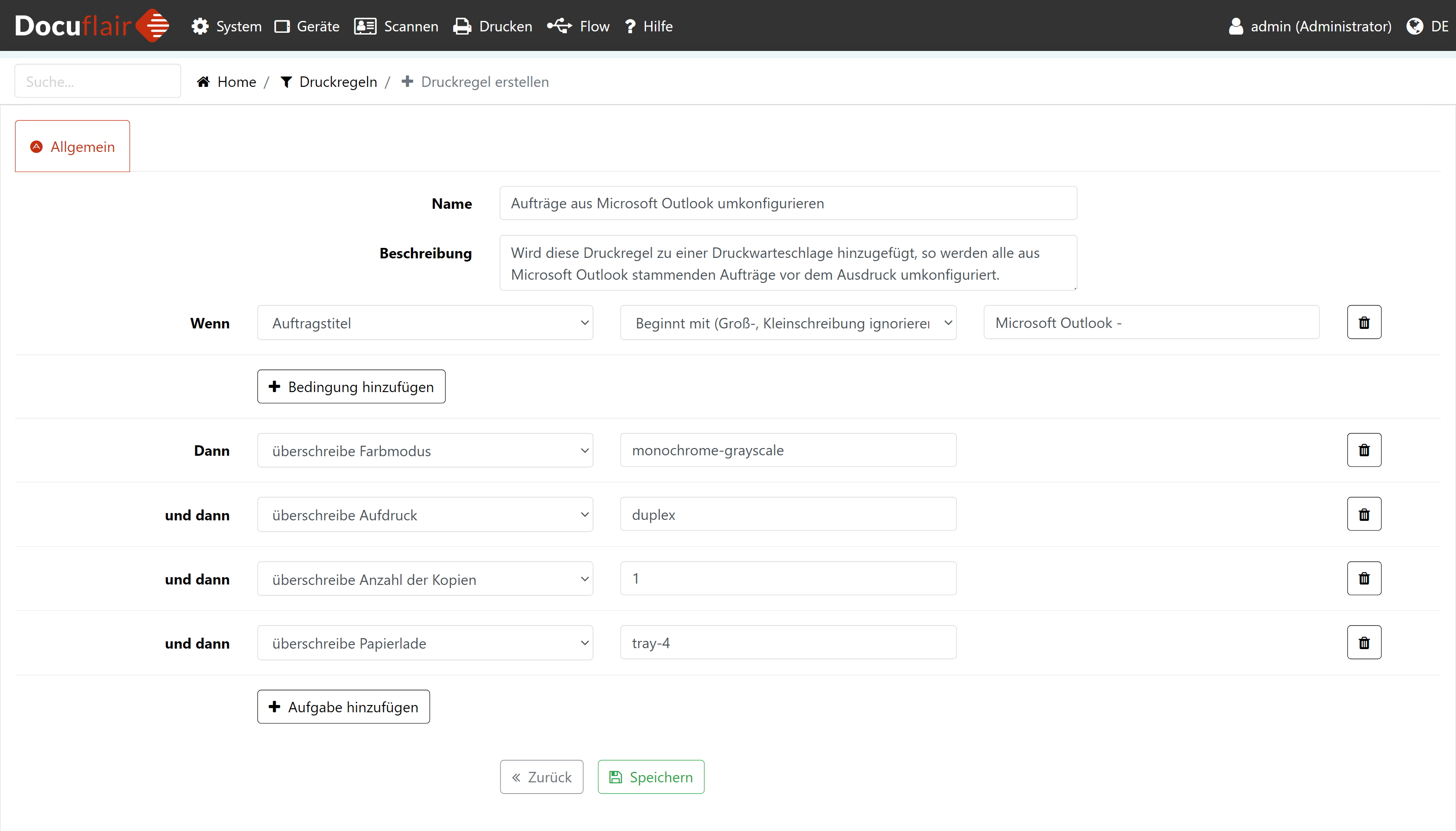
Auftragseigner überschreiben
In bestimmten Fällen kann es vorkommen, dass beim Absenden eines Druckauftrags keine eindeutige Zuordnung zu einem Benutzerkonto möglich ist. Aus Sicherheitsgründen würde Docuflair alle diese Aufträge sofort löschen.
Szenario 1: Bei automatisieren Druckvorgängen aus Softwarelösungen von Drittherstellern werden oftmals interne Benutzernamen verwendet oder gar keine Benutzerinformationen übermittelt.
Szenario 2: Bei Bring-Your-Own-Device (BYOD) Umgebungen stimmen oftmals am eigenen Gerät verwendeten Benutzernamen nicht mit den aus Active Directory synchronisierten Benutzerinformationen zusammen.
Um solche Aufträge dennoch beibehalten zu können bietet Docuflair die Möglichkeit den Auftragseigner zu überschreiben.
Der nachfolgende Screenshot zeigt, wie alle Aufträge vom Auftragseigner sysadmin dem Benutzer admin zugeordnet werden können.
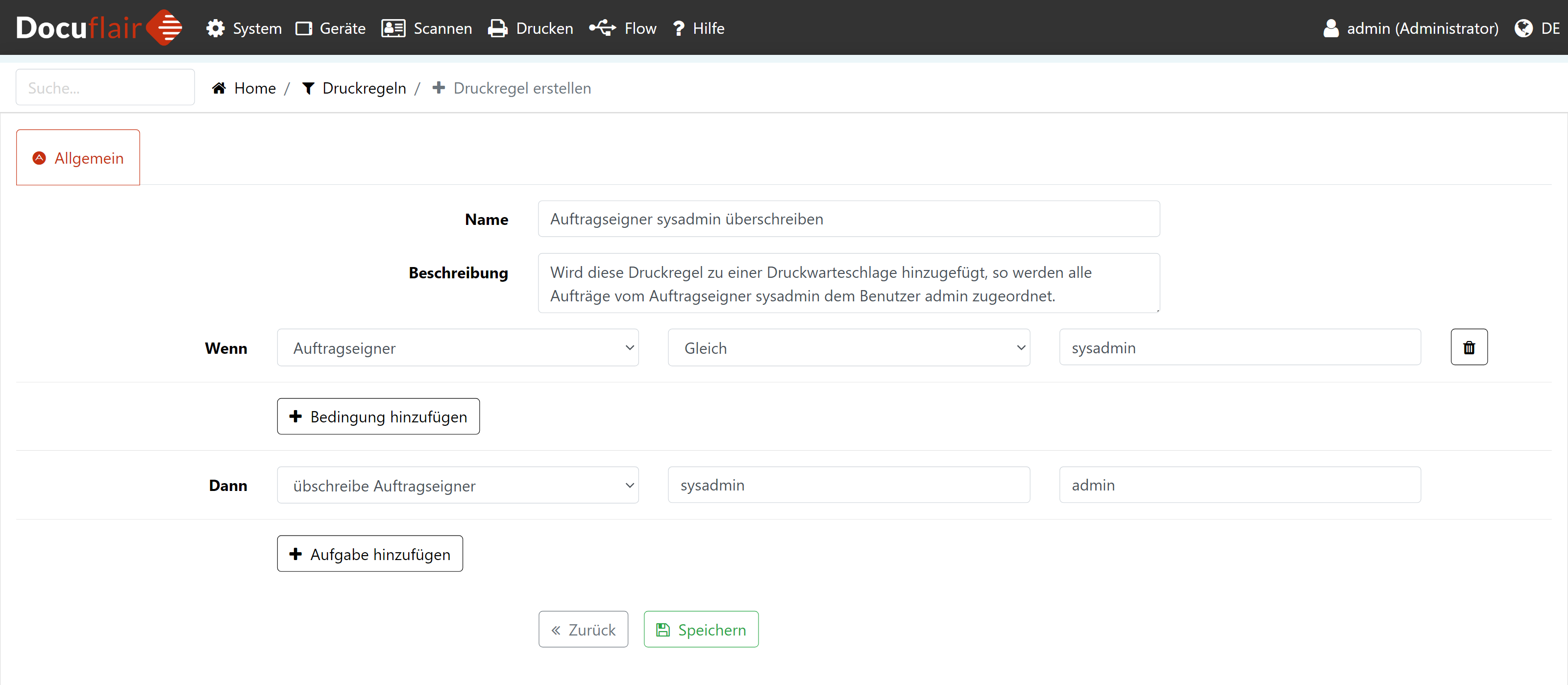
Der nachfolgende Screenshot zeigt, wie alle eingehenden Aufträge dem Benutzer shared zugeordnet werden können.
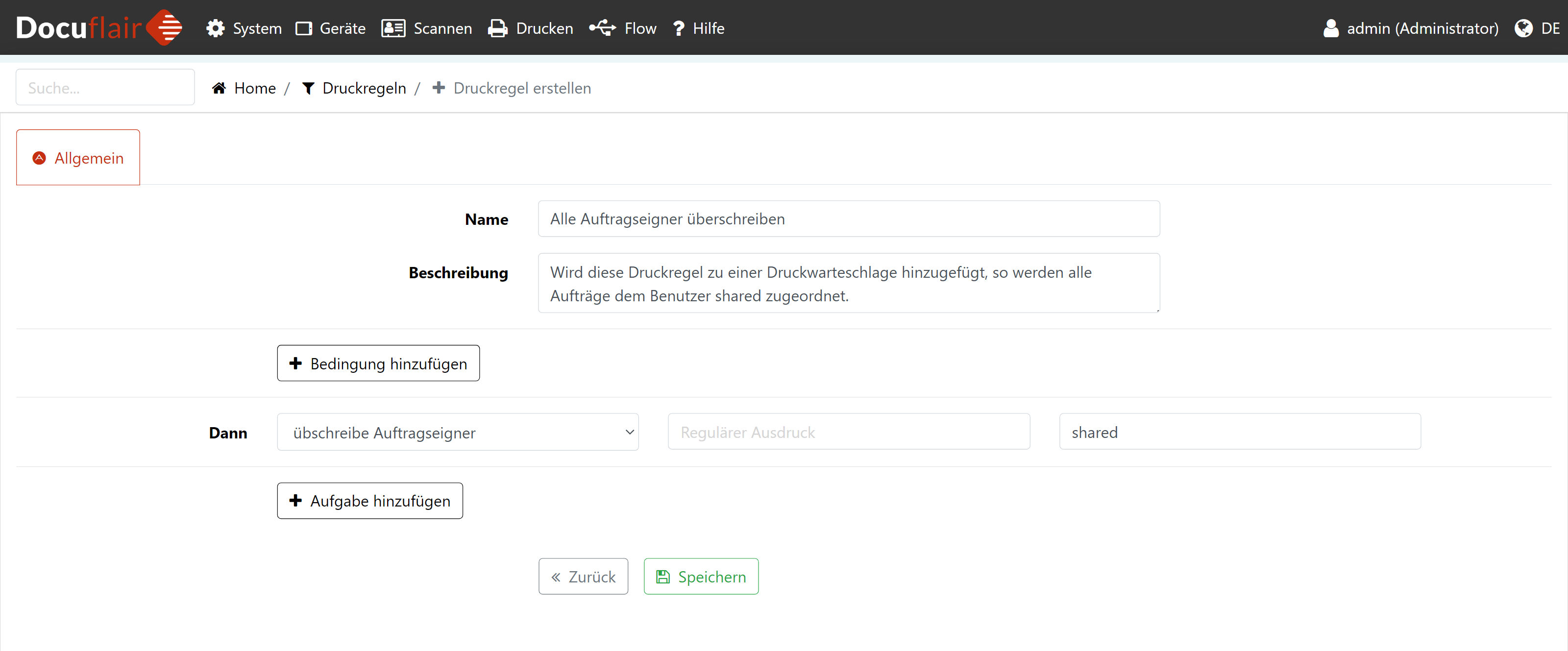
Der nachfolgende Screenshot zeigt, wie alle Aufträge mit unbekannten Auftragseigner mithilfe des Sonderplatzhalters %? dem Benutzer shared zugeordnet werden können.
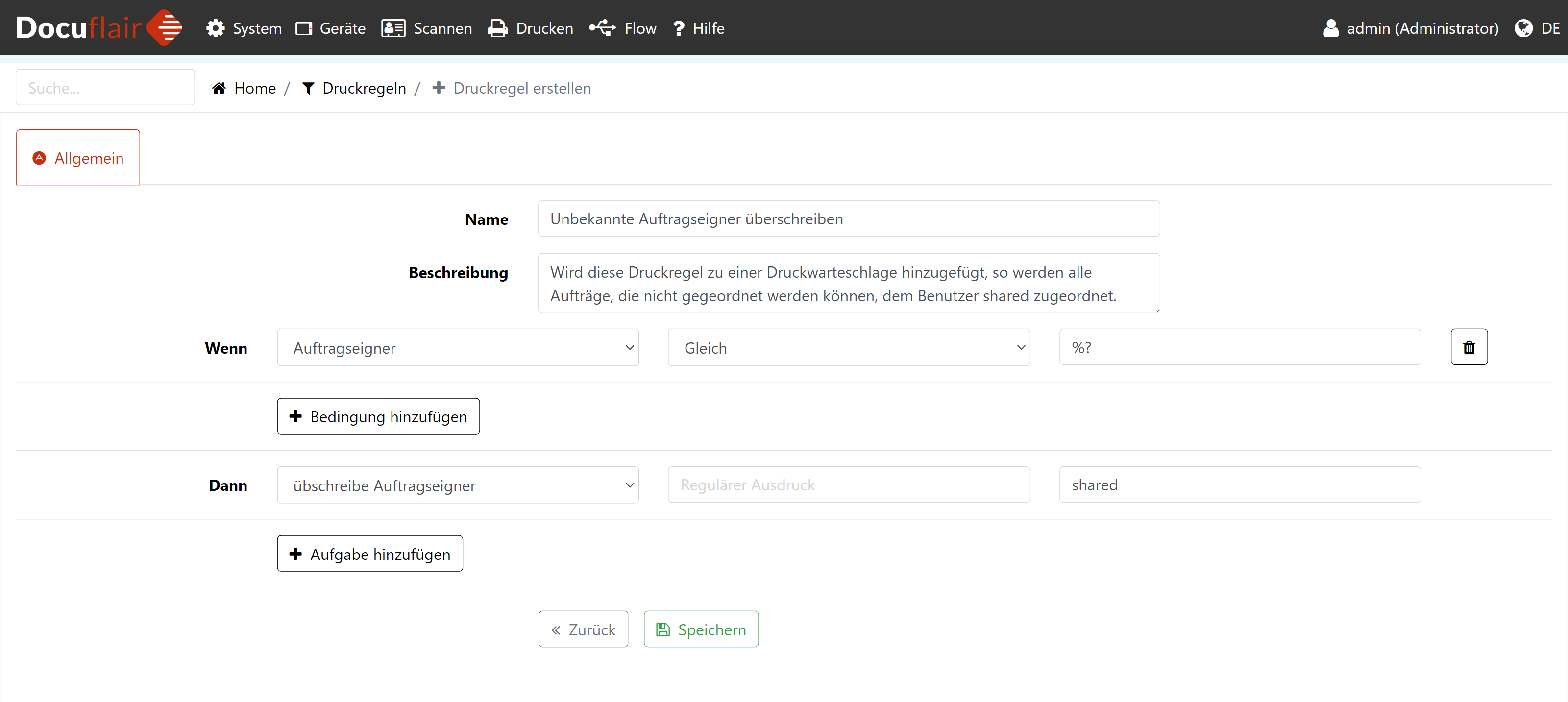
Direktdruck
Die Druckregel Direktdruck wird verwendet, um alle an eine Druckwarteschlage übermittelten Dokumente direkt auf einem ausgewählten Drucker auszudrucken.
Im einfachsten Beispiel müssen Sie nur eine Aufgabe vom Typ drucke und lösche Auftrag hinzufügen und dann einen der registrierten Drucker auswählen.
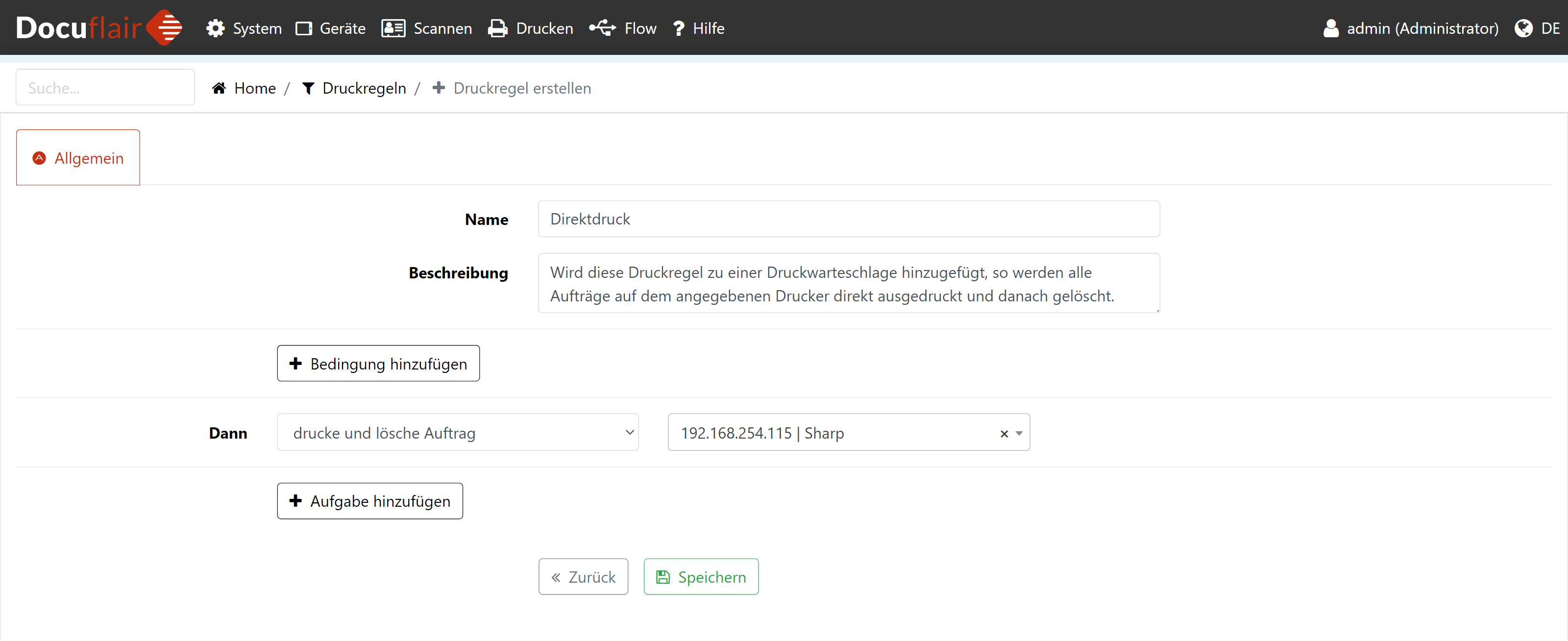
Wenn nicht alle eingehenden, sondern nur Aufträge ab einer bestimmten Seitenanzahl direkt gedruckt werden, so können Sie hierfür eine Bedingung davor hängen.
Das nachfolgende Beispiel zeigt, wie ein Direktdruck für Aufträge ab 50 Seiten aussehen würde.
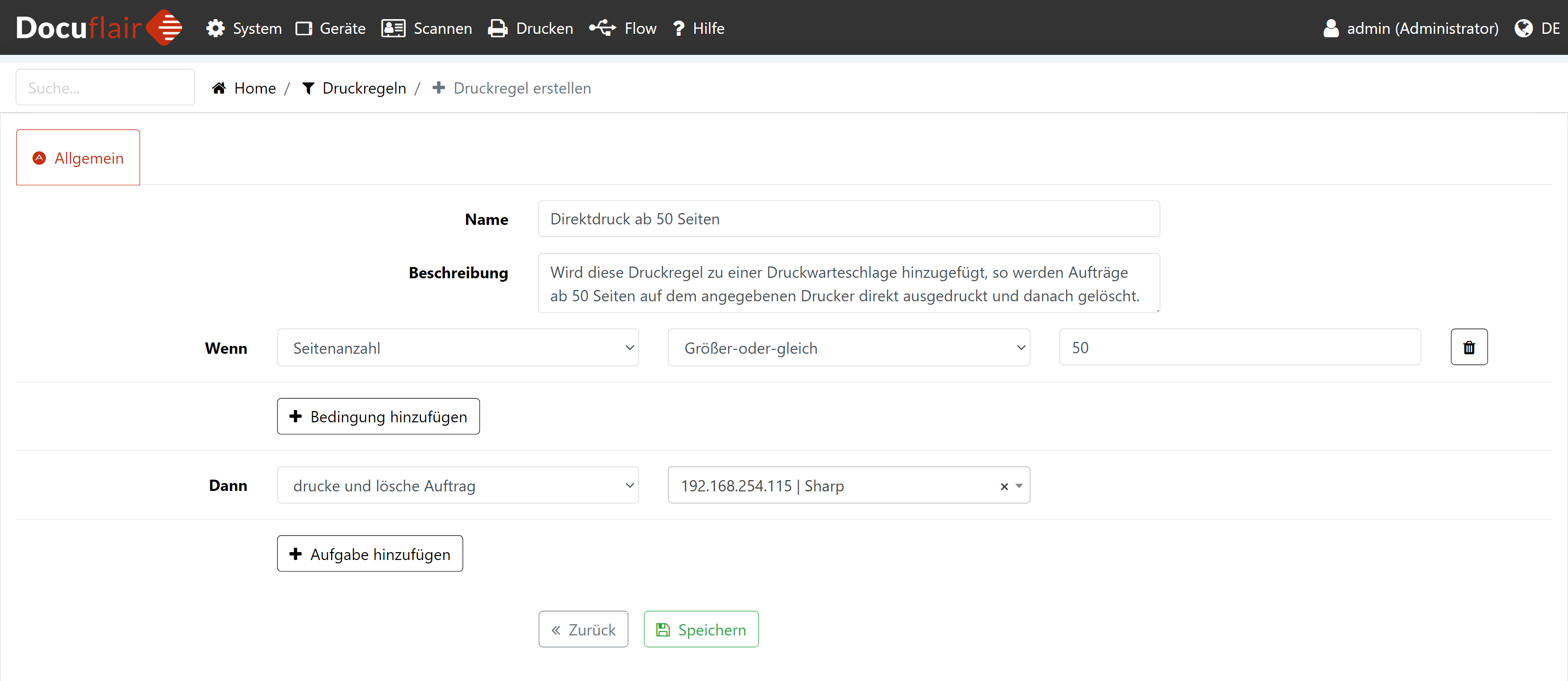
Das nachfolgende Beispiel zeigt, wie ein protokollierter Direktdurck für Aufträge bei ausreichend Benutzerguthaben aussieht.
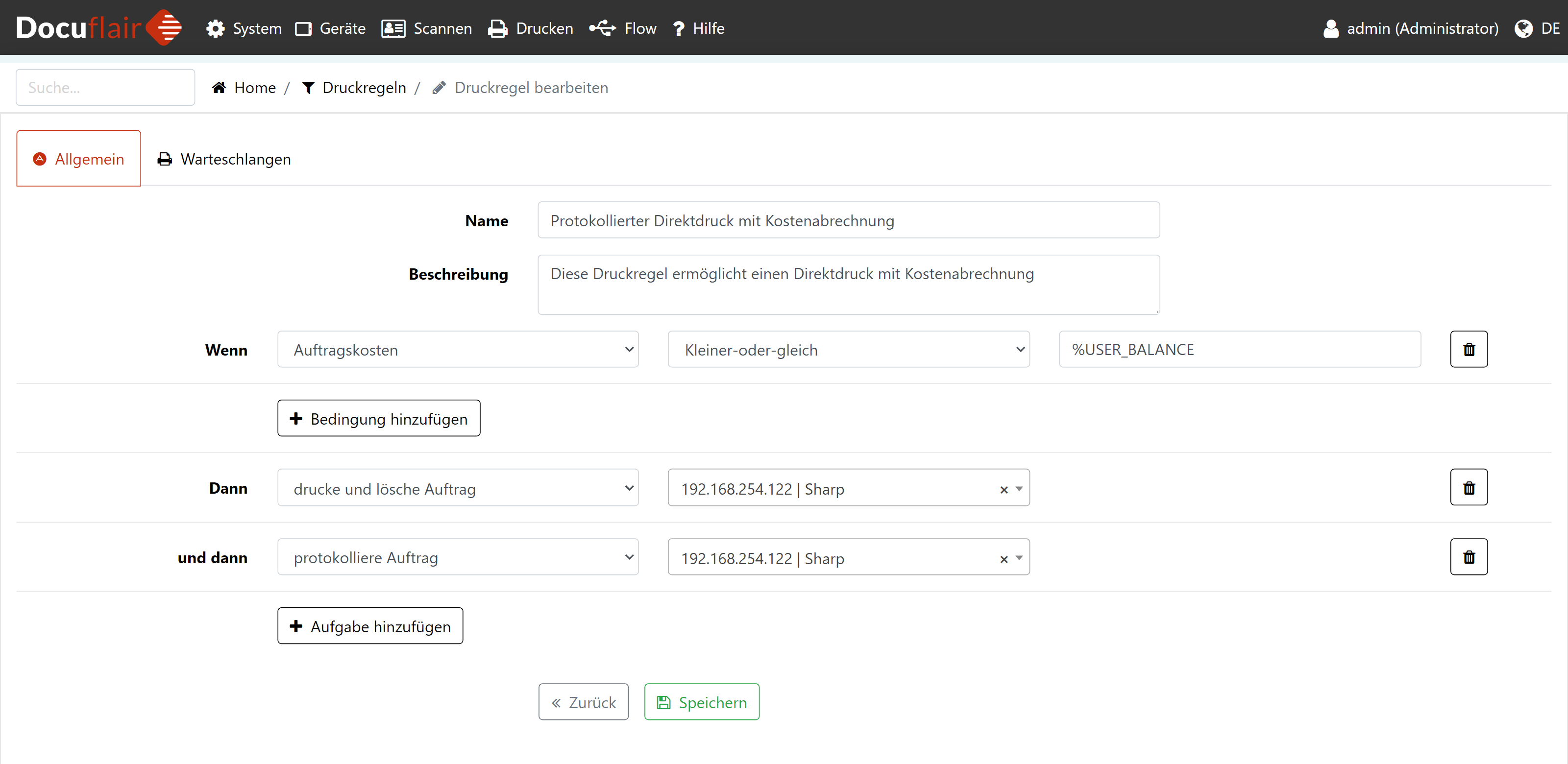
Umleitung
In bestimmten Szenarien kann es sinnvoll sein, dass Sie Umleitungen zwischen Druckwarteschlangen einrichten. Sie setzen in Ihrem Unternehmen beispielsweise mehrere Multifunktionsgeräte unterschiedlicher Leistungsklasse ein und möchten, dass größere Aufträge auch wirklich nur auf leistungsstärkeren Geräten abgeholt werden dürfen.
Richten Sie hierfür zwei Druckwarteschlangen ein und fügen Sie der ersten alle leistungsstarken Geräte und der zweiten alle anderen Geräte hinzu. Erstellen Sie nun eine Druckregel analog zu folgendem Screenshot und fügen Sie diese der zweiten Druckwarteschlange hinzu.
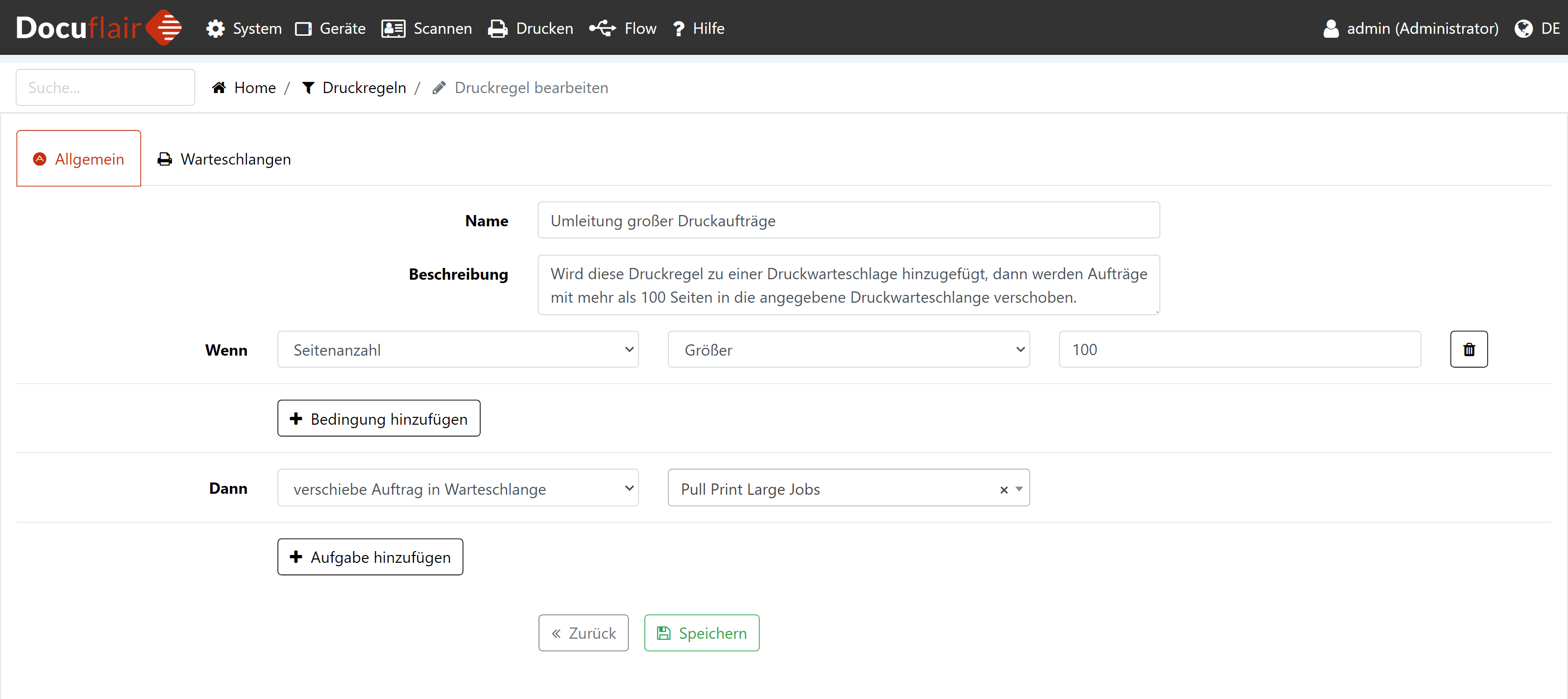
Alle Aufträge, die mehr als 100 Seiten haben, werden nun automatisch in die Druckwarteschlage Pull Print Large Jobs verschoben.